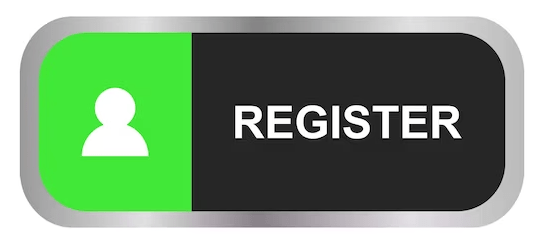Ī gallery of preset transparency options for the picture appears. Select the Picture Format or Shape Format tab, and then select Transparency. Select the picture or object for which you want to change the transparency. You can make adjustments to the appearance of your picture by resizing your shape or by using the Offset settings below the transparency slider.Ĭhange the transparency of a picture or fill color Also, some pictures may not fit perfectly into certain shapes. If you change the original size ratio of your shape by dragging it, the picture you insert into the shape may be skewed. Or you may enter a number in the box next to the slider: 0 is fully opaque, the default setting and 100% is fully transparent. Move the Transparency slider in the Format Shape pane to adjust the picture. Select the picture and then select the Insert button. In the Insert Picture dialog box, locate the picture file that you want to insert. In the Format Shape pane, click the Fill icon, and then click Picture or texture fill.Ĭlick the File button. Right-click the shape again, and then click Format Shape. Click Format > Shape Outline > No Outline. Choose a shape from the gallery that opens.ĭraw the shape in your document, making it the same proportions as the picture you're about to add to it.